VMware Fusion 12 Pro и Player (личный или коммерческий): в чем разница?
1. Что такое VMware Fusion?
VMware Fusion позволяет компьютерам Mac на базе процессоров Intel запускать виртуальные машины с гостевыми операционными системами, такими как Microsoft Windows, Linux, NetWare, Solaris или macOS, в основной операционной системе macOS.
Это программное обеспечение разработано и продается компанией VMware, Inc., подразделением Dell Technologies. Компания – VMware является одним из лидеров рынка решений виртуализации и ее продукты пользуются большим уважением у большого количества пользователей и заказчиков.

Основанная в 1998 году, компания VMware стремится использовать следующую волну инноваций и решать самые сложные задачи наших клиентов с помощью прорывных технологий, таких как периферийные вычисления, искусственный интеллект, блокчейн, машинное обучение, Kubernetes и многое другое.
Фактически, в дополнение к своим известным продуктам VMware vSphere корпоративного уровня для производственных сред, таким как ESXi, VMware также предоставляет ряд приложений для виртуализации, таких как VMware Workstation для Linux и Microsoft Windows, а также главный продукт этой статьи — VMware. Fusion для Mac! Они используются широким кругом пользователей и получили чрезвычайно высокую оценку от пользователей!
На это есть причины! Созданные на основе 15-летнего опыта работы в области виртуализации и получившие более 50 отраслевых наград, приложения VMware для виртуализации выводят виртуализацию настольных компьютеров на новый уровень, предоставляя пользователям непревзойденную поддержку операционных систем, богатый пользовательский опыт и невероятную производительность.
Посетите официальный сайт: https://store-us.vmware.com/
Первые советы по экономии денег:
Не забудьте Зарегистрируйтесь на Extrabux перед покупкой в Интернете (Что такое Экстрабукс?), то вы сможете получить кэшбэк до 45+% за покупку!
Бонус за регистрацию: Присоединись бесплатно И заработайте приветственный бонус в размере 20 долларов сегодня! Тогда заработайте бонус за рекомендацию друга в размере 5 долларов!
VMware выпустила крупные обновления своих программных продуктов для виртуализации в виде VM Workstation 16.0 для Windows и Linux, а также VM Fusion Player 12.0 для Mac.
VM Fusion Player 12.0 и VM Workstation Player 16.0 теперь доступны для бесплатного скачивания для личного использования для Mac и Windows/Linux соответственно. Перед скачиванием необходима регистрация.
2. Итак, сколько стоит программное обеспечение для виртуализации VMware?
Для начала давайте кратко рассмотрим эти продукты:
Рабочая станция VMware:
VMware Workstation — это линейка размещенных гипервизоров, работающих на компьютерах x64, которая позволяет пользователям запускать виртуальные машины, контейнеры и кластеры Kubernetes на одной физической машине и использовать их одновременно вместе с хост-машиной.
С точки зрения непрофессионала, VMWare Workstation позволяет одновременно устанавливать несколько операционных систем, включая как клиентские, так и серверные операционные системы. Это помогает сетевым или системным администраторам проверять, тестировать и проверять среду клиент/сервер.
Авторизованные пользователи могут одновременно переключаться между разными виртуальными машинами. Каждая виртуальная машина может выполнять свою собственную операционную систему, включая версии Windows, Linux, BSD, MS-DOS и другие.
Плеер VMware Workstation 16:
Бесплатно
(Проигрыватель Workstation Player предназначен для одной графической операции с виртуальной машиной или для операций из командной строки с помощью ‘vmrun’ или ‘, что делает его идеальным для запуска другой операционной системы в безопасной изолированной изолированной программной среде на потребительском ПК. Workstation Player также широко используется в образовании. чтобы узнать больше о мире информационных технологий и компьютерных систем.)
Плеер VMware Workstation 16:
Обновление за 149 долларов или 79 долларов. Лицензия на коммерческое использование.
VMware Workstation 16 Pro для академических пользователей:
199 долларов или обновление за 99 долларов.
(Workstation Pro предназначена для ИТ-специалистов и разработчиков и предоставляет более полнофункциональный интерфейс с возможностью одновременного запуска нескольких виртуальных машин. Workstation Pro может предоставлять и настраивать виртуальные сети, создавать клоны, подключаться к vSphere, отображать несколько виртуальных машин в в то же время в пользовательском интерфейсе с вкладками и многое другое.)
VMware Workstation 16 Pro + базовая поддержка на 1 год:
241 доллар США или обновление за 141 доллар США.
VMware Fusion:
Идите дальше, предлагая больше функций, которые разработчики и ИТ-специалисты используют каждый день.
VMware Fusion 12 Pro + базовая поддержка на 1 год:
241 доллар США или обновление за 141 доллар США.
3. В чем разница между VMware Fusion 12 Player и VMware Fusion 12 Pro?
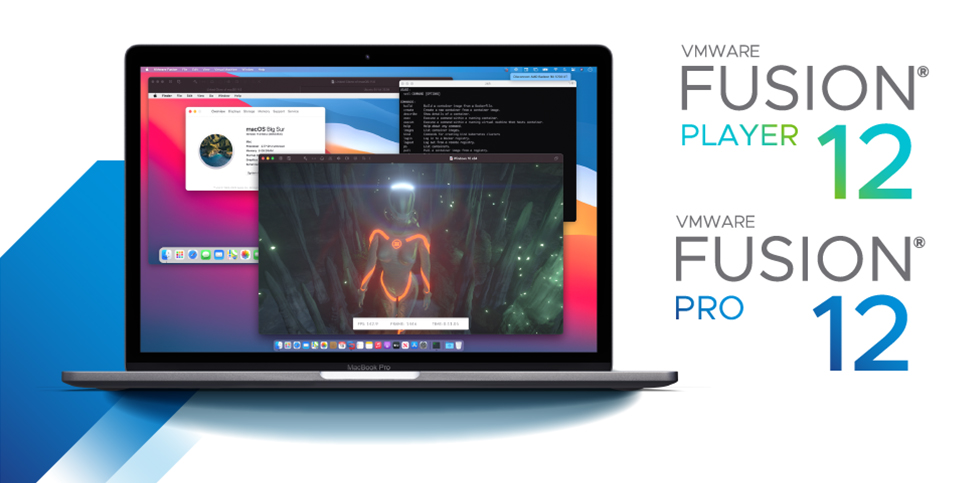
VMware Fusion — одно из самых популярных программных гипервизоров, доступных для macOS, которое позволяет пользователям запускать виртуальные машины не только с операционной системой Apple, но также с Windows, Linux и другими операционными системами.
VMware Fusion можно просто разделить на два типа продуктов: Player и Pro. Теперь нам нужно понять их сходства и различия, чтобы найти версию, которая лучше всего подойдет нам!
3.1. Для людей: VMware Fusion 12 Pro против Player
Fusion Player бесплатно: лицензия на личное использование
Fusion Player предлагает лицензию на личное использование, доступную бесплатно при наличии действующей учетной записи MyVMware. Домашние пользователи, участники открытого исходного кода, студенты и все остальные могут использовать Fusion Player бесплатно для некоммерческой деятельности.
Fusion 12 Player заменяет «стандартный» Fusion 11.5 и следует той же модели ценообразования и лицензирования, что и Workstation Player, что означает, что он бесплатен для личного использования, но требует лицензии для коммерческого использования. Fusion Player имеет те же функции, что и «стандартный» Fusion 11.5.x, и даже больше. Поэтому, если вы домашний пользователь, перешедший на Mac, но хотите использовать Windows для таких вещей, как игры DX11 или другие личные приложения, вы можете сделать это бесплатно с лицензией на личное использование.
Fusion Player: лицензия на коммерческое использование
Платить за лицензию придется только тем, кто намерен использовать программное обеспечение в коммерческих целях. Также будут доступны скидки на обучение!
Fusion Pro: предназначен для опытных пользователей, разработчиков и ИТ-администраторов!
Fusion 12 Pro, ориентированный на разработчиков и ИТ-специалистов, а не на типичных потребителей и бизнес-пользователей, предлагает некоторые дополнительные функции и лицензию для запуска на трех компьютерах.
Примечательно, что это кроссплатформенная лицензия, которая позволяет использовать любую комбинацию трех компьютеров, использующих Fusion 12 или Workstation 16, на Mac, Windows и Linux. Да, ваш ключ Fusion 12 Pro разблокирует Workstation 16 Pro в Windows или Linux. Теперь пользователи могут использовать свою лицензию на трех персональных устройствах под управлением Fusion Pro для Mac, Workstation Pro для Windows или Workstation Pro для Linux.
3.2. Особенности: VMware Fusion 12 Pro против Player
Взгляните на таблицу ниже, показывающую, какие функции доступны для каждого из продуктов.
ФункцияVMware Fusion PlayerVMware Fusion ProСоздание виртуальных машин Linux, Windows, macOS и BSD✓✓Создание моментальных снимков и откат изменений✓✓Создание виртуальных машин Linux KVM Hypervisor (вложенная виртуализация)✓✓Общий доступ к хост-/гостевым файлам✓✓Виртуальное устройство NVMe✓✓Поддержка загрузки UEFI✓✓ Поддержка безопасной загрузки UEFI✓✓Создание виртуальных машин vSphere ESXi Hypervisor (вложенная виртуализация)✓✓Преобразование существующего ПК с Windows в виртуальную машину✓✓SSH одним щелчком мыши к виртуальной машине Linux✓✓Режим просмотра Unity (только для гостей Windows)✓✓Приложения Windows в Mac Dock✓✓3D-графика с поддержкой DX11 и OpenGL 4.1✓✓Большая графическая память: 8 ГБ✓✓Metal Graphics Engine✓✓Импорт/запуск BootCamp✓✓Простое развертывание серверного устройства vCenter✓✓Поддержка дисплеев 4K/5K/Retina✓✓Создание полной версии Клоны✗✓Создание связанных клонов✗✓Создание и управление зашифрованными виртуальными машинами✗✓Настройка виртуальной сети (NAT, переименование сети)✗✓Моделирование виртуальной сети (потеря пакетов, задержка, пропускная способность)✗✓
Купите FusionКупите Fusion ProCash BackПолучите кэшбэк до 6,5 % с VMware
Как видно из таблицы выше, обе программы поддерживают большинство функций.
4. Отличия: эксклюзивные возможности
Раз уж мы заговорили об этом, что будет предлагать PRO по сравнению с версией Player?
Вот краткий список функций, которые НЕ поддерживаются версией Player:
Настройка виртуальной сети (NAT, переименование сети)
Моделирование виртуальной сети (потеря пакетов, задержка, пропускная способность)
Подключитесь к серверу vSphere/ESXi
Удаленное управление питанием хоста vSphere
Создание связанных клонов
Создание полных клонов
Шифрование виртуальных машин
Как видите, почти каждый «домашний» пользователь может обойтись без этих функций, поэтому зайдите на VMWare и зарегистрируйтесь бесплатно, чтобы бесплатно получить свой Fusion 12 Player!
Fusion Player бесплатен для некоммерческого использования, поэтому, если вам просто нужно программное обеспечение для виртуализации для игр для Windows и создания лабораторий для личного обучения, используйте Fusion Player.
Если вам необходимо использовать VMware Fusion в коммерческих целях, вам необходимо приобрести лицензию Fusion Player, если вам нужно управлять виртуальными сетями, создавать клоны и зашифрованные виртуальные машины, вам необходимо приобрести лицензию Fusion Pro.
5. Что я могу делать с VMware Fusion?
Работа виртуальных машин приносит пользу пользователям с самыми разными потребностями. Ниже приведены некоторые распространенные сценарии использования и примеры.
VMware Fusion Pro для разработчиков
Разработчики могут использовать VMware Fusion для:
Загрузите и используйте готовые образы VMware для быстрого тестирования приложения.
Обеспечьте безопасную изолированную среду для запуска приложения.
Совместное использование файлов и каталогов между хост- и гостевыми ОС для быстрого доступа между тестовыми программами и производственными данными.
VMware Fusion Pro для ИТ-специалистов
ИТ-специалисты могут использовать VMware Fusion для:
Обеспечьте доступ к многочисленным операционным системам на одном компьютере для тестирования совместимости и устранения неполадок конечным пользователем.
Получите доступ к образам vSphere (требуется уже работающий сервер vSphere) для удаленного администрирования без клиента vSphere.
Продолжайте запускать старые приложения в устаревших операционных системах, сводя при этом к минимуму риски безопасности.
VMware Fusion Player для потребителей
Потребители и любители дома могут использовать VMware Fusion для:
Запускайте Linux или Windows на Mac без необходимости перезагрузки или использования нескольких физических компьютеров (что позволяет сократить используемое пространство и ресурсы).
Используйте внешние графические процессоры (eGPU) для приложений и игр с интенсивным использованием графики в гостевой ОС.
Используйте снимки и резервные копии для создания легко восстанавливаемых индивидуальных сред для работы или дома.
6. Как получить бесплатную версию Fusion Player?
Fusion Player требует использования лицензии на личное использование вместе с учетной записью MyVMware. Студенты и домашние пользователи имеют право получить лицензию на личное использование, создав учетную запись MyVMware. Чтобы создать учетную запись, получить доступ к лицензии, а также загрузить и установить VMware Fusion Player на свой Mac, выполните следующие действия.
Создайте учетную запись MyVMware: https://my.vmware.com/web/vmware/evalcenter?p=fusion-player-personal.
Как только ваша учетная запись будет создана, вы получите электронное письмо со ссылкой на вашу личную лицензию. Скопируйте свой личный лицензионный ключ и сохраните его.
На той же странице, указанной выше, прокрутите вниз до раздела «Загрузка пакетов» и загрузите VMware Fusion 12.xx (для компьютеров Mac на базе процессоров Intel).
В папке «Загрузки» откройте образ диска VMware-Fusion-12…dmg.
В появившемся окне следуйте инструкциям и дважды щелкните VMWare Fusion для установки.
Нажмите «Открыть», если будет предложено подтвердить предупреждение о том, что вы загрузили VMWare из Интернета.
Выполните аутентификацию с помощью пароля вашего Mac, чтобы запустить установщик.
Если вы получили сообщение о том, что системное расширение заблокировано (macOS 10.13 или выше):
Нажмите «Открыть системные настройки».
Разблокируйте панель безопасности, щелкнув значок замка в левом нижнем углу.
Нажмите Разрешить
Просмотрите и нажмите «Согласен», чтобы принять Условия использования.
Введите лицензионный ключ для личного использования, сохраненный на шаге 2, и нажмите «Продолжить».
Выполните аутентификацию с помощью пароля вашего Mac, чтобы продолжить установку.
Если вы получили предупреждение «Невозможно получить доступ к специальным возможностям» (только macOS 10.15):
Нажмите «ОК», а затем нажмите «ОК» в следующем приглашении, чтобы автоматически открыть вкладку «Конфиденциальность» в разделе «Системные настройки»> «Безопасность и конфиденциальность».
Установите флажок рядом с VMWare Fusion на панели «Доступность».
Закройте панель «Системные настройки».
Теперь VMWare Fusion должен быть полностью установлен и доступен для запуска из папки «Приложения».
7. Сходства: новые возможности
Вот список некоторых новых функций и особенностей нового VMware Fusion 12:
Работает практически на любой операционной системе
Запуск Windows на Mac — это верхушка айсберга. Теперь у вас есть возможность оставаться на переднем крае технологий. VMware Fusion позволяет выбирать среди сотен операционных систем — от малоизвестных дистрибутивов Linux до последней версии Windows 10.
Нас не устраивало, что на наших компьютерах Mac можно запускать только приложения Mac. Нам хотелось большего, чем просто перезагрузка. Нам нужно было быть более продуктивными, более гибкими и делать все это более безопасно, чем когда-либо прежде. Чтобы решить эту проблему, наши инженеры-новаторы перенесли наш корпоративный гипервизор на Mac. Предоставление простого, быстрого и надежного способа запуска практически любого приложения без перезагрузки или компрометации.
Windows чувствует себя как дома на Mac
Fusion органично сочетает вашу работу с Windows и любимым Mac. У вас есть возможность безопасно разделить два мира или объединить их в одно целое. Установите новую ОС, например Windows 10, или легко преобразуйте старый компьютер в виртуальный.
Чаще всего Fusion используется для создания и запуска виртуальных машин Windows. Вы можете запустить Windows в трех режимах:
Полноэкранный режим: превращает весь экран вашего Mac в рабочий стол Windows.
Единое окно: отображает рабочий стол Windows как окно приложения.
Unity: интегрирует ваши приложения Windows с рабочим столом и док-станцией macOS.
Компаньон для vSphere
ИТ-специалисты используют Fusion каждый день для безопасного подключения к серверам vSphere, ESXi и Workstation для запуска, контроля и управления как виртуальными машинами, так и физическими хостами. Благодаря общей платформе переносить виртуальные машины на ваш Mac и с него очень просто, что обеспечивает максимальную гибкость и производительность.
Запускает локальные корпоративные рабочие столы
Изолируйте корпоративные рабочие столы от личных устройств, отключив копирование и вставку, перетаскивание, общие папки и доступ к USB-устройствам. Запускайте виртуальные машины с ограниченным доступом, которые зашифрованы и защищены паролем, гарантируя, что только авторизованные пользователи смогут взаимодействовать с корпоративными данными.
Создан для работы и развлечений
Для игр и требовательных 3D-приложений, таких как AutoCAD или SOLIDWORKS, вы можете выделить 2 ГБ видеопамяти, что обеспечит непревзойденное качество работы с DirectX 10 и OpenGL 3.3.
Снимки
С Fusion легко защитить виртуальные машины. Функция моментального снимка сохраняет состояние виртуальной машины, поэтому пользователи могут вернуться к ней в любое время, что позволяет пользователям без какого-либо риска перейти на новые операционные системы, такие как Windows 10.
Поддержка macOS Биг-Сур
Новое обновление содержит множество улучшений, но добавление полной поддержки macOS 11 Big Sur является одним из наиболее заметных.
Новое обновление устраняет необходимость в каком-либо керне; расширения — шаг, которого добивается Apple. Он также в полной мере использует новейшие API-интерфейсы Apple, позволяющие VMWare Fusion 12 работать как первоклассный пользователь на macOS.
Готовясь к следующей основной версии macOS 11.0 Big Sur, VMware в полной мере использовала гипервизор Apple и другие API, устранив необходимость в расширениях ядра и поддерживая macOS 11 как в качестве хоста, так и в качестве гостя.
То есть Fusion 12 будет полностью поддерживать macOS Catalina и macOS Big Sur. В Catalina он работает так же, как и всегда: с нашими расширениями ядра. В Big Sur он будет запускать виртуальные машины, контейнеры и кластеры Kubernetes, используя API Apple.
Контейнеры и Kubernetes
Режим Windows 10 Hyper-V. Продукты VMware Workstation поддерживают запуск виртуальных машин, контейнеров и кластеров Kubernetes на компьютерах с Windows 10 версии 2004, на которых включен режим Hyper-V.
Для разработчиков: они добавили новые функции в наш интерфейс командной строки контейнерного движка vctl, а также сделали его доступным на Workstation для Windows.
«vctl» теперь может выполнять «вход в систему vctl» для постоянного входа в реестры удаленных контейнеров без необходимости вводить полный URL-путь каждый раз, когда вы хотите получить изображение.
vctl также предлагает новую функцию для развертывания кластеров Kubernetes с поддержкой kind. vctl может предоставить для kind сокет, совместимый с Docker, без изменения самого `kind`.
DirectX 11 и OpenGL 4.1.
Поддержка запуска игр и приложений с помощью Direct3D версии 11 или OpenGL 4.1.
Fusion и Workstation теперь поддерживают запуск игр и приложений с помощью Direct3D версии 11, также известной как DirectX 11 или OpenGL 4.1. Теперь пользователи могут выделить до 8 ГБ видеопамяти вашей гостевой системе с 3D-ускорением, чтобы максимизировать производительность игр и 3D-приложений. (VMs должна быть настроена на 16 ГБ ОЗУ или более, чтобы разблокировать опцию 8 ГБ vRAM.)
Совместимость с eGPU
Fusion Player и Pro будут поддерживать устройства eGPU, помогая разгрузить ресурсоемкий процесс рендеринга графики с внутреннего встроенного или дискретного графического процессора на гораздо более мощный внешний.
Установить из раздела восстановления с помощью APFS.
Они также добавили поддержку APFS для установки macOS из раздела восстановления, что упрощает установку гостей macOS.
Совместимость с vSphere 7
Fusion и Workstation были обновлены для поддержки подключений к vSphere 7 через ESXi и vCenter для удаленной работы и настройки виртуальных машин, а также обеспечения мобильности и совместимости рабочей нагрузки между настольными компьютерами и центрами обработки данных.
Изолированный механизм рендеринга графики
И Fusion, и Workstation предлагают новую функцию повышения безопасности: Sandbox Renderer. SBR запускает виртуальный графический движок в отдельном потоке с ограниченными привилегиями, что делает Fusion и Workstation более безопасными без ущерба для производительности и качества.
Поддержка USB 3.1 + производительность и исправления ошибок
В этом выпуске они также добавили поддержку виртуальных устройств USB 3.1, что позволяет передавать аппаратные устройства USB 3.1 в виртуальные машины с полной поддержкой драйверов.
Темный режим
Для пользовательских интерфейсов Workstation Pro и Player новая функция Dark Mode будет легко совместима с последними версиями Windows 10, включая недавно выпущенную сборку 2004 года.
Улучшенная доступность
Контроль доступности в соответствии с разделом 508 VPAT помогает пользователям получить все преимущества виртуальных машин.
8. Почему стоит выбрать VMware Fusion среди других альтернатив?
Как вы, возможно, знаете, на рынке есть еще несколько известных программ для виртуальных машин, таких как Parallels Desktop и Boot Camp для Mac. Но мы предпочитаем VMware Fusion, почему?
Играйте в игры
Если вам нравятся игры, вы знаете, что многие из них разработаны только для Windows. Вы можете повысить производительность, загрузив установку Windows Boot Camp на свой Mac, но это обременительно, поскольку требует загрузки и повторной загрузки.
В нескольких версиях Parallels предлагалась поддержка DirectX 11, что является преимуществом, которого не хватало VMware, но теперь DirectX 11 появился и в Fusion.
Это означает, что многие новые игры работают лучше, поскольку Fusion может транслировать код DirectX в платформу Apple Metal.
Кроме того, в Fusion 12 теперь есть поддержка eGPU, что не всегда так хорошо работает через Boot Camp.
К сожалению, он все еще не так оптимизирован для игр, как Parallels. Но если вы в первую очередь хотите играть в полутяжелые игры для Windows без необходимости перезагружать компьютер для Boot Camp и не расставаться с деньгами, то это может быть привлекательным вариантом.
Можно использовать весь компьютер
В отличие от стандартной версии Parallels Desktop, VMware Fusion при желании может использовать практически все оборудование Mac. Виртуальные машины могут иметь до 32 ядер ЦП и 128 ГБ памяти — то есть больше ядер ЦП, чем у самой толстой модели Mac Pro, и больше памяти, чем у большинства домашних пользователей на своих компьютерах Mac.
Новинкой версии 12 является то, что виртуальный USB-контроллер обновлен до USB 3.1 и, таким образом, поддерживает скорость 10 Гбит/с на компьютерах Mac с разъемами USB-C.
Если у вас уже установлена Windows через Boot Camp, вы можете создать виртуальную машину, которая запускает эту систему и работает с теми же файлами и программами виртуально или через перезагрузку. Это работает намного лучше, если вы связали свою лицензию Windows с учетной записью Microsoft, поскольку активация Windows может означать, что вы поменяли оборудование и вам необходимо его повторно активировать.
Лучше всего в полноэкранном режиме
Как и Parallels, VMware разработала технологии, которые интегрируют виртуальную машину Windows в macOS, чтобы вы могли использовать приложения Windows параллельно с приложениями Mac. Он называется Unity и работает достаточно хорошо, но не так хорошо, как режим Parallel Coherence.
В целом, Fusion лучше всего работает в полноэкранном режиме и оптимально на внешнем мониторе, поэтому вы можете использовать Mac на одном экране, а Windows — на другом.
9. Обзор VMware Fusion – вердикт
Вы хотите, чтобы приложение Windows запускалось на вашем компьютере Mac надежно, быстро, легко и без перезагрузки?
Лучшими решениями для этой цели являются унифицированные индивидуальные решения для VMware Fusion и VMware Fusion Pro.
Решение позволяет совмещать собственные приложения Mac и Windows на одном компьютере без необходимости перезагрузки.
Fusion 12 предлагает большую ценность для опытных пользователей и предприятий. Несмотря на относительно низкую производительность, этот гипервизор по-прежнему выполняет свою работу без сбоев.
Сторонникам Apple нравятся игровые возможности VMware Fusion, поскольку большинство лучших игр оптимизированы для Windows. Понятно, что большинство обзоров VMware требуют более низких цен. Но бесплатной лицензии VMware Fusion Player будет достаточно, чтобы порадовать геймеров на компьютерах Apple.
В целом, улучшенные функции последней версии Fusion являются свидетельством готовности VMware прислушиваться к отзывам. Вы проигнорируете оставшиеся недостатки этой платформы виртуализации, как только почувствуете, насколько просто с ее помощью разрабатывать и тестировать сложное программное обеспечение.
Не верьте нам на слово. Испытайте Fusion 12 и станьте судьей.



